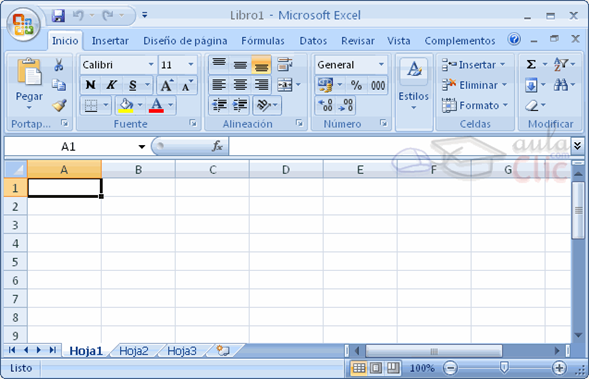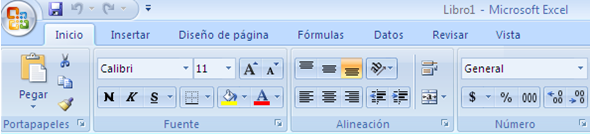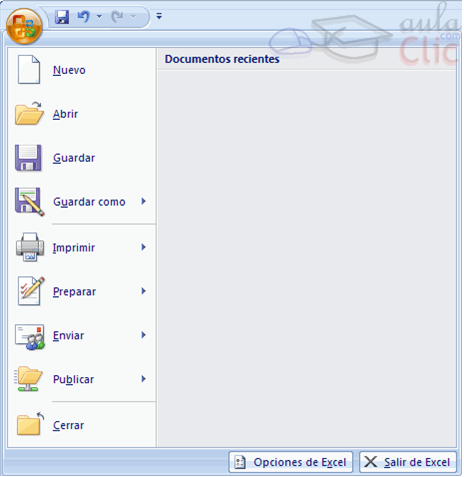4/10/10
Microsoft Outlook 2007
Microsoft Outlook es una aplicación de gestión de correo, así como agenda personal, que nos permite la comunicación con miles de personas en todo el mundo a través de mensajes electrónicos.
El correo electrónico tiene las ventajas frente al correo tradicional de ser fácil de utilizar, más barato y mucho más rapido. Por ejemplo puedes redactar una carta para celebrar una fiesta y mandársela en cuestión de minutos a un centenar de amigos sin necesidad de hacer copias de la carta y comprar multitud de sellos, simplemente con redactarla una vez, añadir la lista de contactos y hacer clic en enviar. Así de sencillo y rápido.
Otra de las virtudes del correo electrónico es la posibilidad de mandar no solo texto en el mensaje, sino cualquier otro tipo de información, ya sea imágenes, documentos, archivos de música, aplicaciones, etc. (limitada por el tamaño del buzón de correo contratado con el servidor de correo).
Al igual que una carta convencional hace escalas en distintas oficinas de correo, el correo electrónico (e-mail) hace también escalas de computador a computador hasta llegar al servidor de correo contratado por el usuario. Aunque todo este proceso se hace de forma transparente para el usuario.
Los correos electrónicos se almacenan en los servidores de correo mientras el usuario no hace uso de ellos. Existen diversos tipos de clientes de correo basados en aplicación como puede ser MS Outlook, Thunderbird, IncrediMail, (además estos dos últimos son gratuitos), son programas que instalas en tu ordenador y te permiten el acceso a tu correo y descargarlo en tu computador, pero también existen gestores de correo basados en Web (webmail), como puede ser GMail o que nos permiten gestionar el correo directamente a través de una página web, desde cualquier lugar y desde cualquier ordenador.
Manual Basico Power Point 2007
Pantalla inicial de microsoft power point 2007
Animación de objetos y texto
Transiciones
1. Guardar el documento
La forma de guardar un documento en Power Point es similar a la de otras aplicaciones.
Habrá que ir al menú archivo guardar como para asignar un nombre y una
Localización al archivo y, hecho esto, hacer un clic sobre el botón guardar. Si el documento ya estaba creado y se quiere guardar los cambios bastará con ir al menú archivo guardar. A la hora de guardar el documento, la opción guardar como, permite hacerlo en distintos formatos, entre otros:
- Presentaciones: para salvar el documento como documento de PowerPoint (ptt).
2. ¿Cómo crear una diapositiva nueva?
Para crear una diapositiva nueva hay que ir al menú Insertar y seleccionar la opción nueva diapositiva, o hacerlo a través del botón que a tal efecto aparece en la barra de estado. Al hacerlo se muestra una ventana en la que se debe elegir, como ya se ha hecho al principio, el diseño que más se ajuste al tipo de diapositiva con la que se va a trabajar.
3. Formato de la diapositiva
Antes de comenzar a trabajar, hay que tener en cuenta cuál va a ser el destino que se va a dará las diapositivas que se creen: si se van a filmar convirtiéndolas en diapositivas físicas, se les ha de dar unas dimensiones, mientras que si el objetivo es una presentación en pantalla, éstas serán otras. Para definir las dimensiones de las diapositivas se irá al menú Archivo configurar página.
- Tamaño de diapositivas para: determina el tamaño. Si se van a filmar las diapositivas seleccionará un tamaño de 35 mm . Si van a crear transparencias elegirá un tamaño A4 o carta. Por último, si se va a hacer una presentación en pantalla habrá que elegir la opción Presentación en pantalla.
- Numerar las diapositivas desde: Indica desde qué número se quiere numerar las presentaciones.
- Orientación: Indica la orientación, horizontal o vertical, de las diapositivas.
4. Cambiar color a la diapositiva
Para cambiar la apariencia de una diapositiva puede cambiar el color de fondo o bien asignarle una combinación de colores completa. Para aplicar una combinación de colores completa, haga clic en el botón Estilo de la diapositiva y en el panel de tareas seleccione Combinaciones de colores. Si desea aplicar la combinación sólo a algunas diapositivas, selecciónelas primero y luego elija la combinación de colores que desee aplicar.
Para cambiar solamente el fondo, haga clic en el menú Formato y en Fondo. En el cuadro relleno de fondo haga clic en la flecha situada a la derecha del cuadro. Seleccione un color en la combinación de colores que se aplica en ese momento, haciendo clic sobre el color sugerido y luego en Aplicar.
5. Añadir y eliminar diapositivas
Para añadir una nueva diapositiva:
Hacer clic entre dos miniaturas de diapositiva o, en la ficha esquema activar la diapositiva previa a la nueva diapositiva. Elegir Nueva diapositiva en el menú insertar o en el menú contextual.
Para eliminar diapositivas:
Selecciona las diapositivas que se desean eliminar. Elegir Eliminar diapositiva en el menú Edición o en el menú contextual asociado a la selección. O bien, pulsar la tecla Suprimir.
Una diapositiva puede incluir diversos objetos. Los diseños de Power Point facilitan la tarea de incluir y organizar cada uno de estos objetos en la diapositiva Seleccionas las diapositivas a las que se desea aplicar un diseño determinado.
Elegir Formato diseño de la diapositiva. Aparecerá el panel de tareas diseño de la diapositiva.
Hacer clic sobre cualquiera de los diseños ofrecidos en el panel de tareas. Utilizar la barra
De desplazamiento para moverse por la ventana y ver todos los diseños.
7. Cómo escribir en power point
Una vez creado el archivo se puede empezar a introducir el texto en la presentación. Se hace simplemente un clic con el ratón en el recuadro correspondiente al título ( Haga clic para agregar título) o al cuerpo ("Haga clic para agregar texto), que aparece marcado por unas líneas discontinuas. Cada uno de estos recuadros se denomina marcador de posición. A continuación, ya se puede escribir el texto utilizando el teclado.
Hay dos cuadros de marcaje: en el primero se escribe el título de la diapositiva y en el segundo las ideas que se quieren expresar. Es importante tener en cuenta que la utilidad fundamental de esta aplicación (en lo que respecta a los textos), no es la de funcionar como un procesador de textos, sino como apoyo en la explicación de conceptos, por tanto, el formato va a ser el de un esquema, en el que cada párrafo representará una idea.
8. Cómo cambiar el texto
Una vez escrito un texto, éste no es definitivo, es decir, puede ser modificado o corregido.
Para poder cambiar un texto en primer lugar habrá que seleccionar el cuadro de marcaje, haciendo un clic sobre él. A continuación se hará un nuevo clic sobre el texto con el que se quiera trabajar. Aparecerá así un cursor, indicando cuál es la posición del texto. A partir de este momento todo funcionará como en cualquier procesador de textos a la hora de cambia el tipo de fuente, el tamaño o el tipo de la letra, la alineación. Para cualquiera de estas opciones se acudirá a la primera parte del menú Formato.
En el botón cuadro de texto de la barra de herramientas de dibujo permite introducir textos en cualquier punto de la pantalla, sin necesidad de tener que limitarse únicamente a los dos cuadros de marcaje que vienen dados por defecto. Su modo de empleo es muy sencillo. Basta con hacer un clic sobre el icono y después otro clic en el lugar de la diapositiva donde se quiera añadir el texto.
Inmediatamente aparecerá un cursor parpadeando: ya se puede añadir el texto a través del teclado. Si desea insertar en la diapositiva Word Art, pulse el botón Word Art en la barra de herramientas Dibujo. Seleccione el efecto que desee y haga clic en aceptar. A continuación en el cuadro de texto Modificar texto de Word Art escriba el texto que desee incluir, así como el tipo de letra y tamaño, y pulse aceptar.
Para aplicar una combinación de animaciones preestablecidas:
-Seleccionar las diapositivas a las que se desea aplicar la combinación de animaciones.
-Elegir Presentación/Efectos de animación. Aparecerá el apartado combinaciones de animación del panel de tareas Estilo de la diapositiva.
-Seleccionar alguna de las combinaciones ofrecidas en la lista.
-Para aplicar la combinación a toda la presentación hacer clic en Aplicar a todas las diapositivas.
Para aplicar una transición hay que situarse en la diapositiva destino, pues la transición afectará al paso desde la diapositiva anterior a la seleccionada. A continuación hay que ir al menú Presentación, a la opción Transición de diapositiva. Inmediatamente aparecerá un cuadro de diálogo en el que se deberá elegir el efecto que quiere aplicar entre una variada lista de ellos. Además de esto se puede indicar la forma de pasar de una diapositiva a otra: por medio de un clic del ratón, o automáticamente tras el paso de cierto tiempo. Se repite esta operación con todas las diapositivas para lograr una presentación de mejor calidad.
Presentaciones en pantalla
Otra de las aplicaciones de Power Point es la de una presentación en pantalla, es decir, la de crear un carrete de diapositivas no para filmarlas, sino para utilizarlas como apoyo en una exposición, por medio de la pantalla del ordenador. Se puede, efectivamente, encadenar las distintas dispositivas, uniéndolas por medio de transiciones, para crear una presentación.
A partir de este momento va a ser muy útil una forma de trabajo que hasta ahora no se había visto: el Clasificador de diapositivas (en el menú Ver). Se trata de una manera distinta de ver las diapositivas, no de una en una, sino en conjunto.
En primer lugar, desde aquí se puede cambiar el orden de las diapositivas, moviéndolas de un lugar a otro simplemente haciendo un clic sobre el icono de la diapositiva y arrastrándola, sin soltar el ratón, hasta el lugar que deba ocupar. Una vez establecido el orden adecuado de las diapositivas, será necesario establecer las transiciones entre las diapositivas, de forma que el cambio entre una y otra no sea brusco.
Microsoft Office PowerPoint 2007
Microsoft Office PowerPoint 2007 permite crear rápidamente presentaciones atractivas y dinámicas, integrando al mismo tiempo el flujo de trabajo y maneras de compartir fácilmente esta información. Desde la interfaz de usuario rediseñada hasta las nuevas funciones de gráficos y formato, Office PowerPoint 2007 le permite controlar la creación de excelentes presentaciones.
Manual De Excel 2007
Llegaremos a la pantalla inicial de Excel que se muestra de la siguiente manera
Ahora conoceremos las principales herramientas que hacen parte de Microsoft Excel 2007.
1. Inicio
1.1 Portapapeles
1.2 Fuente
1.3alineación
1.4numero
Las Barras
La barra de título
Contiene el nombre del documento sobre el que se está trabajando en ese momento.Cuando creamos un libro nuevo se le asigna el nombre provisional Libro1, hasta que lo guardemos y le demos el nombre que queramos. En el extremo de la derecha están los botones para minimizar, restaurar y cerrar.
La barra de acceso rápido
La barra de acceso rápido contiene las operaciones más habituales de Excel como Guardar ,
Deshacer o Rehacer .Esta barra puede personalizarse para añadir todos los botones que quieras. Para ello haz clic en la flecha desplegable de la derecha y selecciona Personalizar Banda de opciones de acceso rápido.
El boton de office
Nos permite tenrr acceso a las herramientas de guardar, imprimir, guardar, cerrar y crear un nuevo archivo.
La barra de fórmulas
Nos muestra el contenido de la celda activa, es decir, la casilla donde estamos situados. Cuando vayamos a modificar el contenido de la celda, dicha barra variará ligeramente, pero esto lo estudiaremos más adelante.
Las columnas son un conjunto de celdas ordenadas verticalmente por letras y las filas están ordenadas horizontalmente por números.
Introducir datos
En cada una de las celdas de la hoja, es posible introducir textos, números o fórmulas.
INTRO: Se valida el valor introducido en la celda y además la celda activa pasa a ser la que se encuentra justo por debajo.
Tipos de datos
En una Hoja de Cálculo, los distintos TIPOS DE DATOS que podemos introducir son:
Valores Constantes, es decir, un dato que se introduce directamente en una celda. Puede ser un número, una fecha u hora, o un texto.
Tipos de datos.
Vamos a profundizar un poco sobre los distintos tipos de datos que podemos introducir en las celdasde una hoja de cálculo:
Valores Constantes.
Es un dato que se introduce directamente en una celda. Puede ser un número, una fecha u hora, o un texto.
Números
Para introducir números puedes incluir los caracteres 0,1,2,3,4,5,6,7,8,9 y los signos especiales + - ( ) / % E e . €. Los signos (+) delante de los números se ignoran, y para escribir un número negativo éste tiene que ir precedido por el signo (-).
Al escribir un número entre paréntesis, Excel lo interpreta como un número negativo, lo cual es típicoen contabilidad.
Fecha U Hora
Para introducir una fecha u hora, no tienes más que escribirla de la forma en que deseas que aparezca. Al igual que los números (ya que realmente lo son), las fechas y las horas también aparecen alineadosa la derecha en la celda.
Cuando introduzcas una fecha comprendida entre los años 1929 y 2029, sólo será necesario introducir los dos últimos dígitos del año, sin embargo para aquellas fechas que no estén comprendidas entre dicho rango, necesariamente deberemos introducir el año completo.
Texto
Para introducir texto como una constante, selecciona una celda y escribe el texto. El texto puede contener letras, dígitos y otros caracteres especiales que se puedan reproducir en la impresora. Una celda puede contener hasta 16.000 caracteres de texto.
Si un texto no cabe en la celda puedes utilizar todas las adyacentes que están en blanco a su derecha para visualizarlo, no obstante el texto se almacena únicamente en la primera celda.
El texto aparece, por defecto, alineado a la izquierda en la celda.
Fórmulas, es decir, una secuencia formada por: valores constantes, referencias a otras celdas, nombres, funciones, u operadores. Es una técnica básica para el análisis de datos. Se pueden realizar diversas operaciones con los datos de las hojas de cálculo como +, -, x, /, Sen, Cos, etc... En una fórmula se pueden mezclar constantes, nombres, referencias a otras celdas, operadores y funciones. La fórmula se escribe en la barra de fórmulas y debe empezar siempre por el signo =.
Fórmulas.
Una fórmula es una secuencia formada por valores constantes, referencias a otras celdas, nombres, funciones, u operadores.Una fórmula es una técnica básica para el análisis de datos. Se pueden realizar diversas operaciones con los datos de las hojas de cálculo como *, +, -, Seno, Coseno, etc.
1/10/10
Microsoft Excel 2007
Microsoft Office Excel 2007 es una herramienta eficaz que puede usar para crear y aplicar formato a hojas de cálculo, y para analizar y compartir información para tomar decisiones mejor fundadas. La interfaz de usuario de Microsoft Office Fluent, la visualización de datos enriquecida y las vistas de tabla dinámica permiten crear, de un modo más sencillo, gráficos de aspecto profesional y fácil uso. Office Excel 2007, en combinación con Excel Services (una nueva tecnología incluida en Microsoft Office SharePoint Server 2007), ofrece mejoras significativas para compartir datos con más seguridad. Puede compartir información confidencial de la empresa de un modo más amplio y seguro con sus compañeros de trabajo, clientes y socios empresariales. Al compartir una hoja de cálculo con Office Excel 2007 y Excel Services, podrá explorar, ordenar, filtrar e introducir parámetros, e interactuar con las vistas de tabla dinámica directamente en el explorador de Web.
Suscribirse a:
Entradas (Atom)


.png)
.png)
.png)
.png)